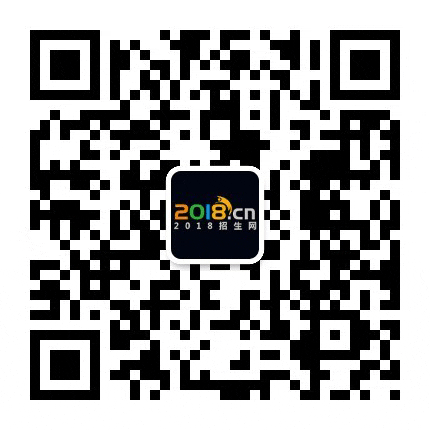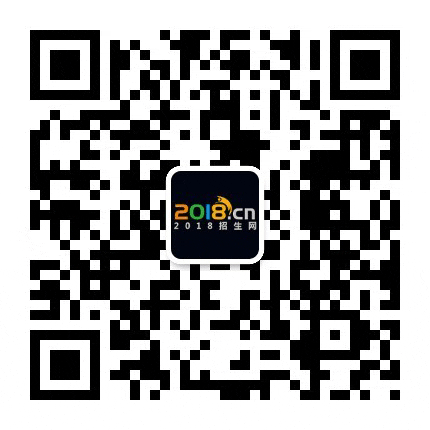惠普笔记本电脑蓝牙鼠标没反应怎么办
如何解决惠普笔记本电脑蓝牙鼠标无反应的问题
作为一款便携且功能强大的设备,惠普笔记本电脑在日常使用中提供了很多便利。然而,有时你可能会遇到蓝牙鼠标无法正常工作的问题。别担心!这个问题通常可以通过以下几个简单的步骤来解决:
1. 确保鼠标和电脑处于蓝牙配对状态
首先,你需要确保鼠标和电脑已经成功配对。在Windows系统中,点击任务栏右下方的通知图标,打开“操作中心”或者“通知中心”面板。查看蓝牙图标是否可见,如果不可见,请单击“展开”以显示所有可用选项。确保蓝牙开关处于打开状态。
在设备列表中,你应该能够找到你的蓝牙鼠标。如果没有找到,请确保鼠标电源已打开,并且处于配对模式。按照鼠标的说明书,执行相应的操作,使其进入配对模式。然后,在电脑上点击“添加蓝牙设备”按钮,根据提示完成配对过程。
2. 更新蓝牙驱动程序
如果你的蓝牙鼠标仍然没有反应,可能是因为你的电脑上的蓝牙驱动程序需要更新。打开“设备管理器”,找到“蓝牙”选项,并展开它。找到你的蓝牙适配器,右键点击它,选择“更新驱动程序”。系统会自动搜索并安装最新的驱动程序。
3. 检查电池和信号强度
蓝牙鼠标的电池电量和信号强度也会影响其正常工作。请确保鼠标电池充足。如果是使用充电式鼠标,请确认电池已经充满。
此外,蓝牙信号的强度也会影响连接质量。尽量将鼠标靠近电脑,减少干扰源,以增强信号强度。
4. 重新启动电脑和鼠标
有时,重新启动电脑和鼠标可以解决一些临时的连接问题。关闭电脑和鼠标,等待几秒钟后,再重新开启它们。然后,尝试重新配对蓝牙鼠标并检查是否解决了问题。
5. 清除蓝牙缓存
如果以上方法都未能解决问题,你可以尝试清除电脑的蓝牙缓存。打开“运行”窗口(可通过同时按下Win键和R键实现),输入“services.msc”,并点击“确定”按钮。在“服务”列表中,找到“Bluetooth Support Service”项,并右键点击它,选择“停止”。然后,再次右键点击该项,并选择“启动”。这样可以帮助清除蓝牙缓存并重置连接。
总的来说,当你的惠普笔记本电脑蓝牙鼠标无反应时,首先确保鼠标和电脑配对成功,其次更新蓝牙驱动程序,还要注意电池电量和信号强度,如果问题仍然存在,可以尝试重新启动电脑和鼠标,或者清除蓝牙缓存。希望这些建议能够帮助你解决问题,让你的蓝牙鼠标恢复正常工作。
如果问题仍然存在,请联系惠普客服寻求进一步的帮助和支持。